Tricki w Canvie – 7 lifehacków projektowania dla freelancerów
Canva to najlepszy przyjaciel osób, które chciałyby tworzyć grafiki, ale nie zajmują się projektowaniem zawodowo. Niesamowicie intuicyjna obsługa, bogaty zasób darmowych funkcji i mnóstwo przykładowych projektów, z których można czerpać inspiracje to tylko kilka zalet tej platformy. Podpowiemy freelancerom, jak wykorzystać Canvę do podrasowania swojej oferty usług oraz jak usprawnić pracę w programie.
Identyfikacja wizualna dla freelancera na platformie Canva
Logo, portfolio, zdjęcie w tle na LinkedInie, broszury z ofertą, strona internetowa – to elementy, w których oczywiście najważniejsza jest treść, ale to ich forma może przyciągnąć oko przyszłego klienta i zachęcić do wczytania się w szczegóły.
Jako freelancer możesz skorzystać z funkcji dostępnych w Canvie, żeby wszystkim wymienionym elementom nadać spójny wygląd i zbudować swoją identyfikację wizualną. Z pozoru drugorzędne szczegóły jak kolorystyka, logo, fonty, layout na stronie i inne graficzne aspekty Twojej oferty grają ważną rolę w utrwalaniu Twojej marki w świadomości klientów.
Canva – tworzenie logo
Po wejściu w zakładkę szablony znajdziesz projekt Logo. Wejdź w niego, a następnie kliknij Utwórz pusty projekt: Logo. To intuicyjny kreator, w którym znajdziesz dziesiątki gotowych szablonów, które pomogą Ci stworzyć Twój autorski materiał.
Traktuj je jednak jako inspirację, a nie gotowca – pamiętaj, że wielu uzytkowików korzysta z tych samych grafik i obiektów. Więcej informacji o projektowaniu logo w Canvie znajdziesz w poradniku w zakładce Design.
Canva – identyfikacja marki
Narzędzie w płatnej wersji Pro umożliwia swoim użytkownikom konfigurowanie identyfikacji marki. Daje Ci to możliwość zapisania logo, kolorów i fontów w jednym miejscu, a następnie używania ich w tworzonych dokumentach i grafikach.
Podobny efekt możesz jednak uzyskać bezpłatnie. Gotowe projekty możesz skopiować (Plik → Utwórz kopię) i utrzymać wszystko w jednolitym stylu. Wykorzystaj te same elementy grafiki w swoim CV, banerze na LinkedInie, prezentacjach oferty i innych dokumentach, z których korzystasz w swojej pracy.
Portfolio freelancera w Canvie
Strona w WordPressie to niejedyna opcja na stworzenie swojego internetowego portfolio. Jednostronicowy projekt stworzysz w Darmowym kreatorze stron internetowych Canva. Możesz wstawić tam linki do swoich publikacji, zaprezentować ofertę, opisać siebie i wiele więcej – masz do dyspozycji nieograniczone możliwości i mnóstwo elementów graficznych. Pamiętaj tylko, żeby strona wpasowywała się w Twoją identyfikację wizualną!
Portfolio można opublikować w darmowej domenie Canva, kupić nową domenę za pośrednictwem Canvy lub skorzystać z własnej, już istniejącej domeny.
Canva umożliwia użytkownikom posiadanie maksymalnie pięciu aktywnych witryn w bezpłatnej domenie lub większej liczby po wykupieniu wyższego planu. Raz opublikowaną witrynę możesz później edytować.
Jak usprawnić pracę nad grafiką – tricki w Canvie
Zanim na dobre wkręcisz się w tworzenie swoich własnych projektów, upewnij się, że znasz wszystkie opcje, które skrywa Canva. Sprawdź kilka przydatnych tricków, które przyśpieszą Twoje graficzne zmagania – poniżej zebrałam te najbardziej użyteczne:
- Wstawianie tekstu. Żeby napisać coś w projekcie, można kliknąć Tekst w menu po lewej stronie, albo zrobić to szybciej – wstaw pole tekstowe jednym kliknięciem, naciskając T na klawiaturze.
- Zaznaczanie elementu pod spodem. Jeśli chcesz chwycić element „przykryty” innym elementem, najedź kursorem w wybrane miejsce, kliknij, przytrzymaj Ctrl lub Command i znowu kliknij – zaznaczenie będzie przesuwać się w dół.
- Zmiana wielkości liter. Zmień małe litery na duże za pomocą kombinacji klawiszy Ctrl + Shift + K (Windows) lub Command + Shift + K (Mac). Żeby zwiększyć czcionkę o 1 punkt, wciśnij Shift + Control + . (Windows) lub Shift + command + . (Mac). Żeby natomiast zmniejszyć litery o 1, wystarczy że zamiast kropki w powyższych kombinacjach wciśniesz przecinek.
- Kopiowanie stylu. Chcesz użyć takiej samej palety kolorów i czcionki do innego elementu grafiki? Wystarczy, że klikniesz Alt + Ctrl + C (Windows) lub Option + Command + C (Mac), żeby skopiować styl. Następnie zaznacz obrazek lub tekst, na którym chcesz odwzorować wybrany styl i kliknij Alt + Ctrl + V (Windows) lub Option + Command + V (Mac).
- Przesuwanie elementów. Perfekcyjne i szybkie wyrównanie elementu jest możliwe po kliknięciu klawisza Shift i strzałek prawo/lewo lub góra/dół – każde kliknięcie przesunie wybrany element o 10 pikseli.
- Dodawanie linków. Czy wiesz, że stworzony przez Ciebie dokument może zawierać element przenoszący odbiorcę do wybranego adresu w internecie? Funkcję hiperłącza może pełnić zarówno tekst, jak i grafika. Zaznacz wybrany element i w prawym górnym rogu kliknij symbol łącza (dwa ogniwa łańcucha). Następnie wpisz adres strony, na którą chcesz skierować.
- Prowadnice. Kolejny trick ułatwiający wyrównywanie elementów grafiki to wstawianie prowadnic, czyli poziomych i pionowych linii w polu roboczym. W górnym menu kliknij Plik → Ustawienia widoku → Pokaż linijki i Prowadnice lub użyj skrótu Shift + R.
- Zdjęcia bez tła. Potrzebujesz elementu bez tła w swojej grafice? Wystarczy, że w polu wyszukiwania dopiszesz png, np. cats png.
Powyższe sztuczki sprawią, że spod Twoich palców wyjdzie nie tylko atrakcyjna wizualnie, ale także szybka grafika w Canvie. Niezależnie, czy działasz w marketingu, tłumaczeniach, programowaniu czy w innej branży, z powodzeniem wykorzystasz Canvę do stworzenia przyciągającego wzrok portfolio, CV lub broszury ofertowej!

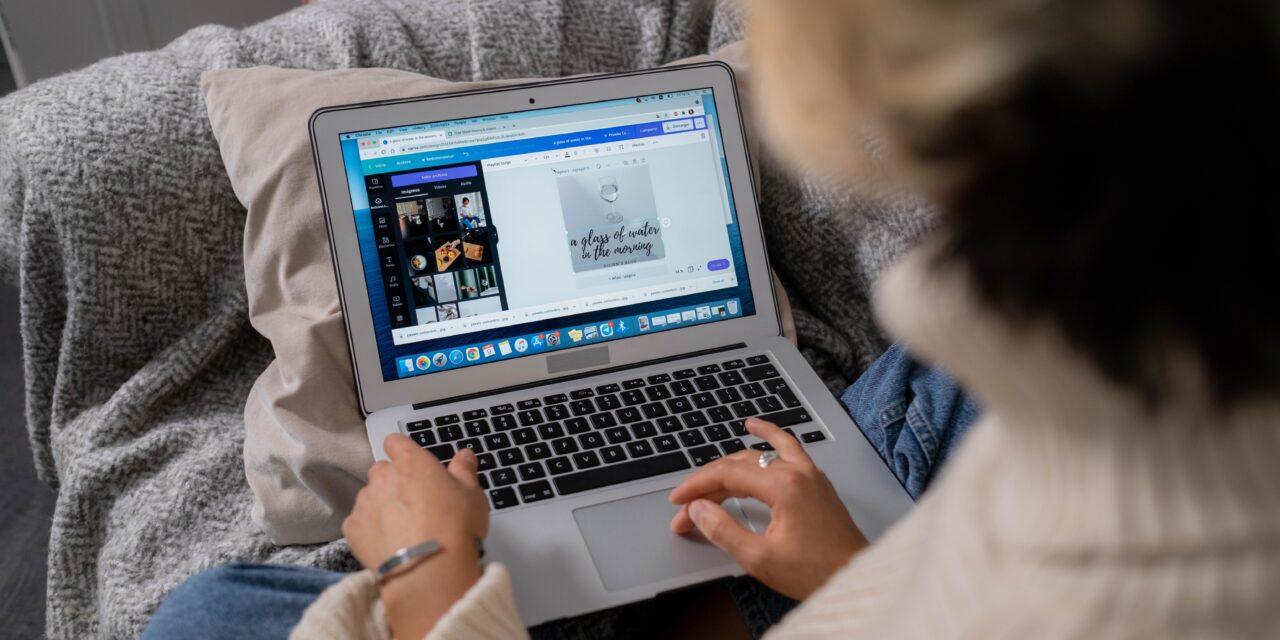



![[Infografika] 20 ważnych zasad projektowania graficznego](https://projektfreelancer.pl/wp-content/uploads/2018/03/projektowanie-graficzne-zasady-infografika.jpeg)