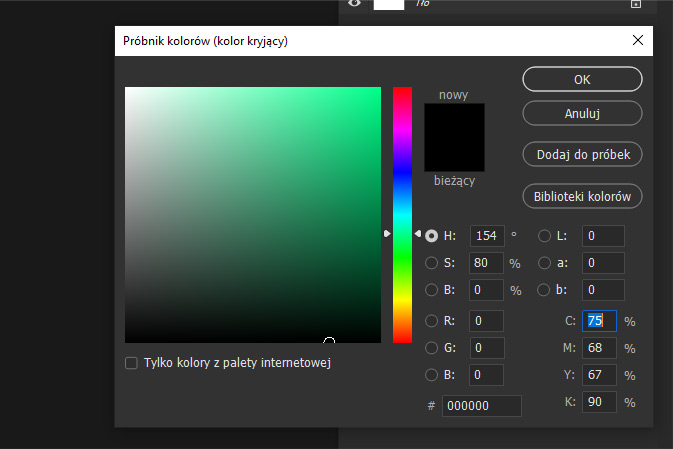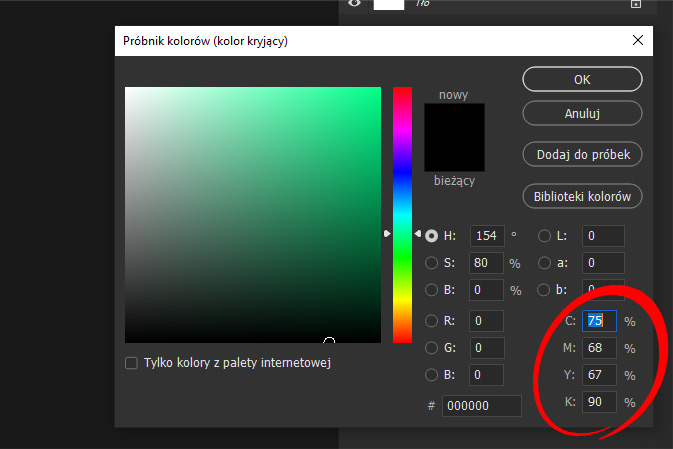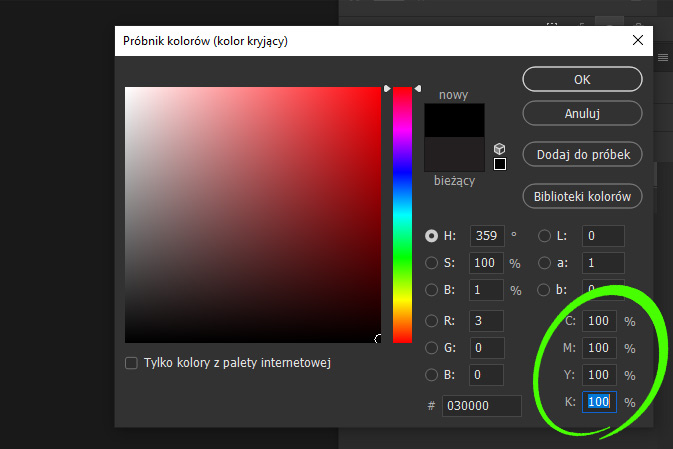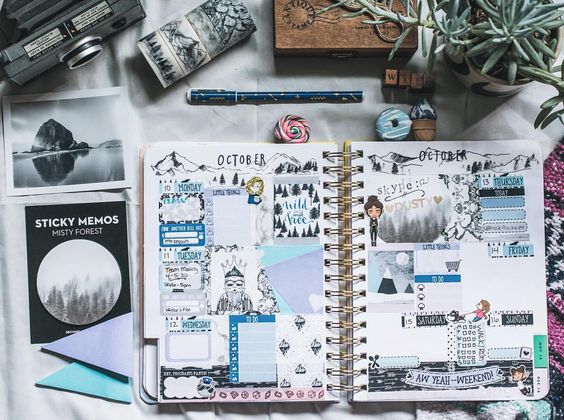Wiele się mówi o poprawnym przygotowaniu pliku graficznego do druku dla takich materiałów jak wizytówki, ulotki czy teczki ofertowe, lecz mało kto wspomina o praktycznych wskazówkach odnoszących się stricte do druku tekstu, a przecież tekst niepoprawnie przygotowany w wydruku straci na swojej jakości, zazwyczaj będąc mniej ostrym niż to możliwe lub będąc spłowiałym, gdy jego kolor nie jest do końca taki, jaki być powinien. O tym, jak przygotować tekst, aby uzyskać najwyższą jakość wydruku zarówno w kontekście ostrości, jak i poprawnej barwy drukowanej treści dowiecie się w tym artykule.
Podstawy przygotowania pliku do druku
Zacznijmy od podstaw, które są istotne w tworzeniu projektu do druku zarówno zawierającego obrazy, jak tekst. Jeśli zamierzasz stworzyć plik do druku offsetowego, pamiętaj o tym, aby:
- Rozdzielczość projektu wynosiła 350 pikseli na cal (350DPI),
- Plik został zapisany przy użyciu profilu kolorów CMYK,
- Projekt zawierał marginesy cięcia, zgodnie ze specyfikacją wybranej drukarni,
- Plik został zapisany bez kompresji innej niż „kompresja ZIP” w formacie PDF, TIFF lub EPS.
Jak przygotować tekst, aby uzyskać idealną ostrość wydruku?
Przejdźmy teraz do konkretów, wracając do tematu tekstu i przygotowania go do poprawnego i jakościowego wydruku. Czy wiesz, że tekst wydrukowany z pliku formatu wektorowego będzie nadrukowany ostrzej, niż w przypadku wydruku z pliku rastrowego? Jeśli wydrukujesz dwie partie wizytówek, gdzie jedna z nich drukowana będzie z pliku rastrowego, a druga z pliku wektorowego, ta druga będzie wyglądać lepiej – treść umieszczona na niej będzie miała wyraźniejsze krawędzie. Dlaczego tak się dzieje? Drukarka mająca możliwość odczytu pliku wektorowego przekonwertuje dane wektorowe na ruch igły lub lasera drukującego w urządzeniu w sposób dokładniejszy niż w przypadku, w którym drukarka musi naśladować gotowy wzór rastrowy, który nie jest przecież skorelowany z technologią danej drukarki. Pamiętaj więc, aby dostarczany drukarzowi tekst podawać zawsze w formacie wektorowym.
W jakim formacie zapisać plik z tekstem do druku?
Tak, jak wspomniałem powyżej, tekst powinien być zamieniony na krzywe i dostarczony w formacie wektorowym, lecz aby tego dokonać, musimy zapisać plik w formacie, który umożliwi nam osadzenie w nim danych wektorowych. Najpopularniejszym formatem pliku, który daje nam możliwość osadzenia danych wektorowych, jest format „PDF” i tak długo, jak istnieje, nie ma potrzeby wykorzystywania innych formatów wektorowych, takich jak np. „EPS”. Nie zapomnij, aby nie korzystać z innego typu kompresowania pliku PDF niż kompresja „ZIP”, w przeciwnym razie utracisz jakość pliku, a co za tym idzie, jakość gotowego wydruku.
Jak sprawić, aby wydrukowany tekst był w stu procentach czarny?
Jednym z najpopularniejszych błędów początkujących grafików jest właśnie problem poszarzałego lub ubarwionego kolorem tekstu, który miał być przecież czarny. Dlaczego tak się dzieje i jak temu zaradzić?
Program graficzny, taki jak Adobe Photoshop operuje jednocześnie kilkoma możliwymi profilami barw i musimy zrozumieć, że na tę chwilę nie występują między nimi zależności 1:1, a pewne sprawy należy wykonać ręcznie. Poniżej pokażę Ci krok po kroku, jak uzyskać idealną czerń w wydruku.
- Otwórz nowy plik w programie Photoshop,
- Ustaw profil kolorów na CMYK,
- Wybierz kolor czarny (#000000),
- Napiszmy dowolny tekst i zamień go w kształt.
Jeśli klikniesz teraz dwukrotnie w podgląd warstwy utworzonego w powyższych krokach tekstu, przejdziesz do zmiany jego koloru i zobaczysz mniej więcej to, co ujrzysz na zdjęciu umieszczonym poniżej.
Na pierwszy rzut oka wszystko zdaje się w porządku, przecież mamy wprowadzony kolor czarny #000000 i widzimy na ekranie czarny napis. Zwróć jednak uwagę na cyferki w tabelce profilu CMYK:
Mamy tu istną ferie barw – C: 75%, M: 68%, Y: 67% i K: 90%. Ilości procentowe oznaczają tu intensywność danej barwy w skali od 1 do 100 użytej do uzyskania wybranego koloru. Wybranym kolorem jest w tym przypadku oczywiście czerń. Gdybyśmy zapisali tak przygotowany plik i oddali go do druku, uzyskalibyśmy treść stworzoną z mieszaniny składającej się na: w 90% intensywną czerń, w 67% intensywną żółć i tak dalej… Z tego nie wynikłoby nic dobrego – wydrukowany napis nie byłby tak intensywnie czarny, jak mógłby być, a w dodatku przebijałby przez niego kolor, którego wcale tam nie zapraszaliśmy.
Zapisując plik do druku z pokolorowanym napisem w powyższy sposób, otrzymamy wydruk ze spłowiałym tekstem o lekkim żółtawym, zielonawym, bądź niebieskawym zabarwieniu. Jak tego uniknąć? To proste!
Wystarczy, abyśmy ręcznie wpisali w poszczególne pola następujące wartości:
• C: 100%
• M: 100%
• Y: 100%
• K: 100%
Zmuszamy w ten sposób program do przypisania wybranemu kolorowi 100% intensywności wszystkich dostępnych w palecie CMYK barw. Dzięki temu prostemu zabiegowi możemy cieszyć się doskonałą czernią, a jeśli dodatkowo dostarczymy plik do druku w formacie wektorowym, będziemy mogli się cieszyć również idealną ostrością wydruku.